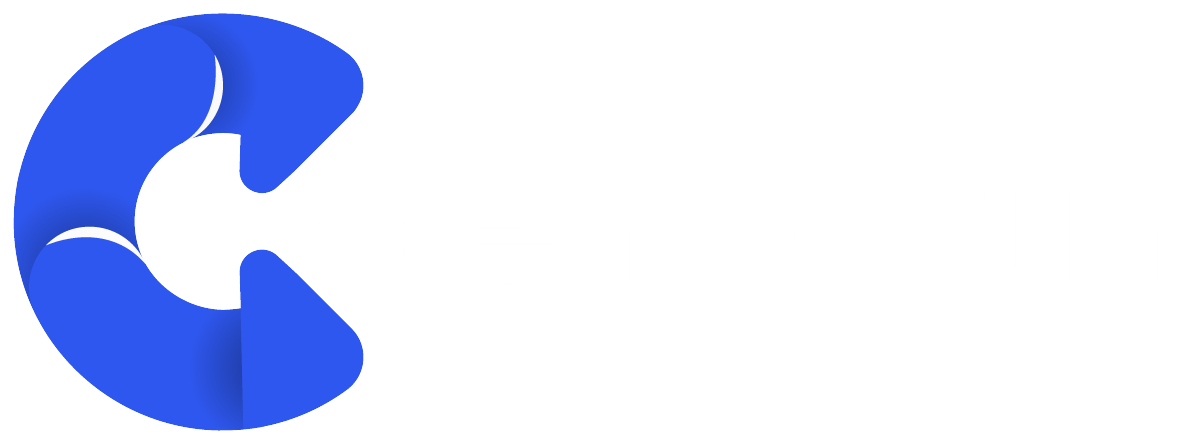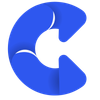การใช้งานเบื้องต้น Gemlogin
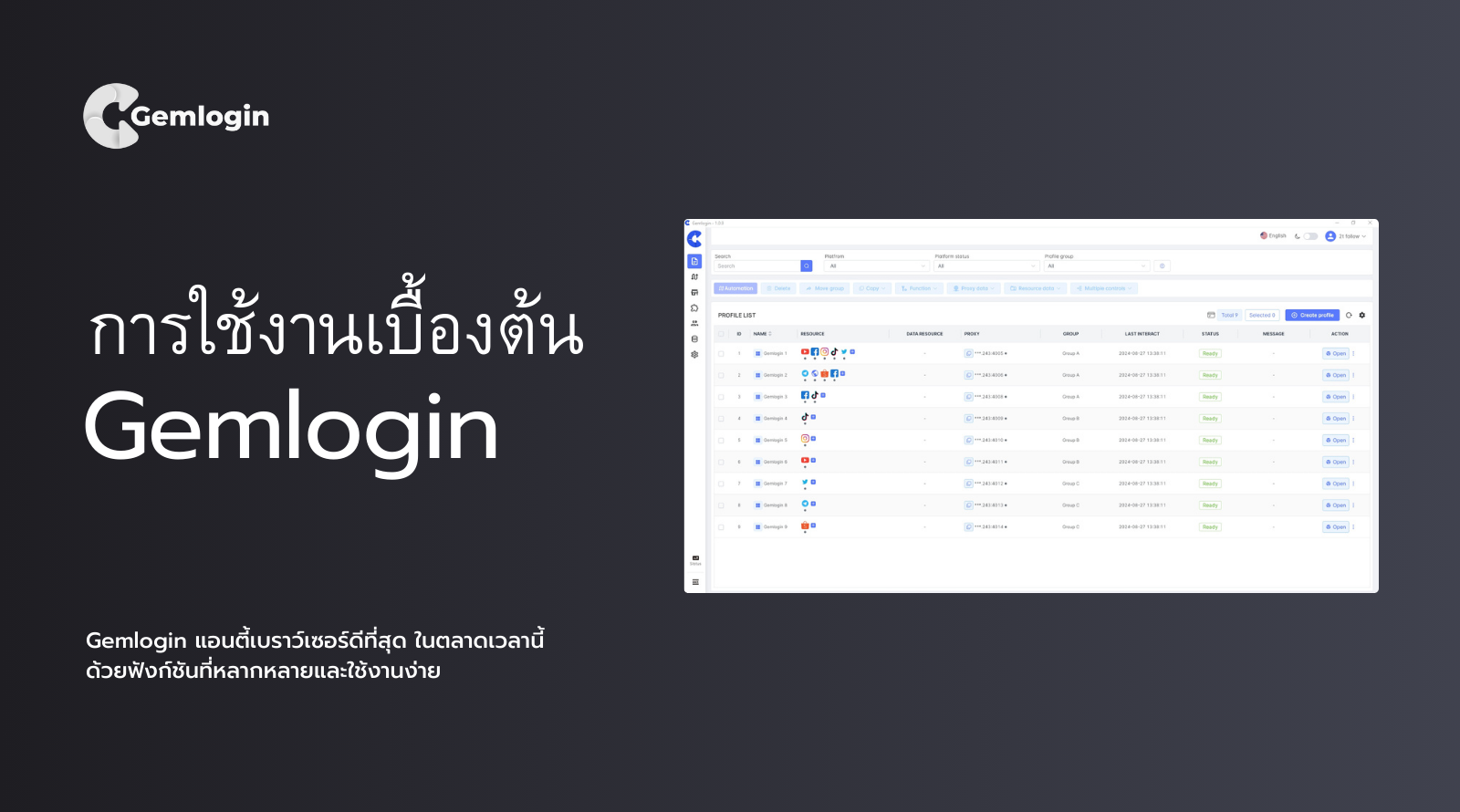

Profile
1. Automation:
การใช้งาน: คลิกที่ปุ่มนี้เพื่อเปิดแผงควบคุมการทำงานอัตโนมัติ คุณสามารถตั้งค่ากิจกรรมอัตโนมัติสำหรับโปรไฟล์ที่เลือก เช่น การล็อกอิน การโพสต์ หรือการทำงานอื่นๆ โดยไม่ต้องทำด้วยตัวเอง
2. Delete:
การใช้งาน: เลือกโปรไฟล์ที่คุณต้องการลบโดยทำเครื่องหมายที่ช่องสี่เหลี่ยมข้างโปรไฟล์นั้น จากนั้นคลิกที่ปุ่ม "Delete" เพื่อยืนยันการลบโปรไฟล์นั้นออกจากระบบ
3. Move group:
การใช้งาน: เลือกโปรไฟล์ที่คุณต้องการย้ายไปยังกลุ่มอื่น โดยทำเครื่องหมายที่ช่องสี่เหลี่ยม จากนั้นคลิก "Move group" แล้วเลือกกลุ่มที่คุณต้องการย้ายโปรไฟล์ไป
4. Copy:
การใช้งาน: เลือกโปรไฟล์ที่คุณต้องการทำสำเนาแล้วคลิกที่ "Copy" ระบบจะสร้างสำเนาใหม่ของโปรไฟล์นั้น ทำให้คุณสามารถแก้ไขหรือนำไปใช้ในสถานการณ์อื่นได้
5. Function:
การใช้งาน: คลิกที่ปุ่มนี้เพื่อแสดงตัวเลือกเพิ่มเติม เช่น การตั้งค่าเฉพาะสำหรับโปรไฟล์หรือการกระทำอื่นๆ ที่เกี่ยวข้องกับโปรไฟล์ที่คุณเลือก
6. Proxy data:
การใช้งาน: ใช้ปุ่มนี้เพื่อแสดงหรือแก้ไขข้อมูล proxy ที่เชื่อมโยงกับโปรไฟล์ เช่น การตั้งค่า proxy server สำหรับการเข้าถึงอินเทอร์เน็ตที่ปลอดภัยหรือไม่ระบุตัวตน
7. Resource data:
การใช้งาน: คลิกที่ปุ่มนี้เพื่อดูหรือแก้ไขข้อมูลทรัพยากร เช่น ไฟล์หรือข้อมูลอื่นๆ ที่โปรไฟล์นั้นต้องใช้
8. Select profile:
การใช้งาน: ใช้ปุ่มนี้เพื่อเลือกโปรไฟล์เฉพาะที่คุณต้องการจัดการหรือดำเนินการต่างๆ เช่น การแก้ไขหรือลบ
9. Create profile:
การใช้งาน: คลิกที่ "Create profile" เพื่อสร้างโปรไฟล์ใหม่ โดยคุณจะต้องกรอกข้อมูลต่างๆ เช่น ชื่อโปรไฟล์ การตั้งค่าทรัพยากร และอื่นๆ เพื่อให้โปรไฟล์สามารถใช้งานได้
10. Open:
การใช้งาน: คลิกที่ปุ่ม "Open" เพื่อเปิดโปรไฟล์ที่เลือกเพื่อดูรายละเอียดหรือทำการแก้ไขโปรไฟล์นั้น

Automation
1. New workflow:
การใช้งาน: คลิกที่ปุ่มนี้เพื่อเริ่มสร้างเวิร์กโฟลว์ใหม่ โดยคุณสามารถตั้งค่าและกำหนดลำดับการทำงานต่างๆ เช่น การทำงานอัตโนมัติ การรวบรวมข้อมูล หรือการจัดการอื่นๆ
2. My Workflows (Local):
การใช้งาน: เลือกแท็บนี้เพื่อดูเวิร์กโฟลว์ทั้งหมดที่ถูกบันทึกไว้ในอุปกรณ์ของคุณเท่านั้น
3. Shared:
การใช้งาน: เลือกแท็บนี้เพื่อดูเวิร์กโฟลว์ที่ถูกแชร์กับคุณหรือกับผู้ใช้คนอื่นภายในทีม
4. Workflow list:
การใช้งาน: คลิกที่รายการเวิร์กโฟลว์เพื่อเปิดดูหรือแก้ไขรายละเอียดของเวิร์กโฟลว์นั้น เช่น การเปลี่ยนแปลงขั้นตอนการทำงาน การตั้งค่าเวลา ฯลฯ
5. Import:
การใช้งาน: ใช้ปุ่มนี้เพื่อทำการนำเข้าเวิร์กโฟลว์จากแหล่งภายนอก เช่น ไฟล์ที่มีการตั้งค่าเวิร์กโฟลว์ที่เตรียมไว้ล่วงหน้า

Marketplace
1. Categories:
การใช้งาน: เลือกหมวดหมู่ที่คุณสนใจเพื่อกรองเครื่องมือและส่วนขยายในตลาดตามประเภทที่ต้องการ เช่น Facebook, Twitter, Google, เป็นต้น
2. Search bar:
การใช้งาน: พิมพ์ชื่อเครื่องมือหรือส่วนขยายที่คุณต้องการค้นหาในช่องนี้ จากนั้นกด Enter เพื่อดูผลลัพธ์ที่เกี่ยวข้อง
3. Download:
การใช้งาน: คลิกที่ไอคอนดาวน์โหลดเพื่อติดตั้งเครื่องมือหรือส่วนขยายที่คุณเลือกลงในระบบของคุณ

Extension
1. Manage Extension:
การใช้งาน: คลิกที่แท็บนี้เพื่อดูและจัดการส่วนขยายที่คุณได้ติดตั้งในระบบ เช่น เปิดหรือปิดการใช้งาน หรือตั้งค่าต่างๆ
2. Store Extension:
การใช้งาน: คลิกที่แท็บนี้เพื่อเข้าถึงร้านค้าส่วนขยาย ที่คุณสามารถค้นหาและดาวน์โหลดส่วนขยายใหม่ๆ ได้
3. Upload Extension:
การใช้งาน: คลิกที่ปุ่มนี้เพื่ออัปโหลดส่วนขยายใหม่จากอุปกรณ์ของคุณเข้าสู่ระบบ
4. Search bar:
การใช้งาน: ใช้ช่องนี้เพื่อค้นหาส่วนขยายที่ติดตั้งหรือที่มีอยู่ตามชื่อที่คุณพิมพ์ลงไป
5. Toggle switch:
การใช้งาน: คลิกสวิตช์นี้เพื่อเปิดหรือปิดการใช้งานส่วนขยายที่เลือก
6. Delete:
การใช้งาน: คลิกที่ไอคอนถังขยะเพื่อลบส่วนขยายที่ไม่ต้องการออกจากระบบ

Members
1. Search bar:
การใช้งาน: พิมพ์ชื่อสมาชิกที่คุณต้องการค้นหาในช่องนี้ จากนั้นกด Enter เพื่อแสดงผลลัพธ์
2. Add Member:
การใช้งาน: คลิกที่ปุ่มนี้เพื่อเปิดแบบฟอร์มสำหรับเพิ่มสมาชิกใหม่ โดยคุณจะต้องกรอกข้อมูลต่างๆ เช่น ชื่อ อีเมล หรือสิทธิ์การใช้งานของสมาชิกใหม่

Database
1. Search bar:
การใช้งาน: ใช้ช่องนี้เพื่อค้นหาตาราง ตัวแปร หรือข้อมูลรับรองที่คุณต้องการในฐานข้อมูล
2. Add Table:
การใช้งาน: คลิกที่ปุ่มนี้เพื่อเปิดแบบฟอร์มสำหรับสร้างตารางใหม่ในฐานข้อมูล โดยคุณจะต้องตั้งชื่อตารางและกำหนดโครงสร้างของตารางตามความต้องการ

Settings
1. General:
การใช้งาน: คลิกที่ "General" เพื่อเข้าถึงการตั้งค่าทั่วไป เช่น การตั้งค่าภาษา การจัดเก็บโปรไฟล์ ฯลฯ
2. Automation:
การใช้งาน: เข้าถึงการตั้งค่าเกี่ยวกับงานอัตโนมัติที่คุณได้กำหนดไว้ สามารถปรับแต่งการทำงานและกระบวนการอัตโนมัติได้จากที่นี่
3. Browser:
การใช้งาน: การตั้งค่าเกี่ยวกับเบราว์เซอร์ที่ใช้ในระบบ เช่น การตั้งค่า proxy การจัดการ cookie ฯลฯ
4. Editor:
การใช้งาน: ปรับแต่งอินเตอร์เฟซของตัวแก้ไข เช่น การตั้งค่าแบบอักษร สี และอื่นๆ เพื่อให้ตรงกับความต้องการของคุณ
5. Shortcuts:
การใช้งาน: ตั้งค่าแป้นพิมพ์ลัดสำหรับการเข้าถึงฟังก์ชันต่างๆ ในระบบ เพื่อให้ใช้งานได้สะดวกและรวดเร็วยิ่งขึ้น
6. Theme:
การใช้งาน: เลือกธีมระหว่างแบบมืดและสว่างสำหรับอินเตอร์เฟซของระบบ เพื่อลดความเมื่อยล้าหรือปรับให้เหมาะกับสภาพแสง
7. Language:
การใช้งาน: เลือกภาษาที่ใช้ในแอปพลิเคชันจากเมนูนี้
8. Storage Location:
การใช้งาน: กำหนดที่อยู่ที่โปรไฟล์และข้อมูลต่างๆ จะถูกบันทึกไว้ในระบบของคุณ
9. Save:
การใช้งาน: คลิกปุ่มนี้เพื่อบันทึกการตั้งค่าและการกำหนดค่าทั้งหมดที่คุณได้ทำไว้